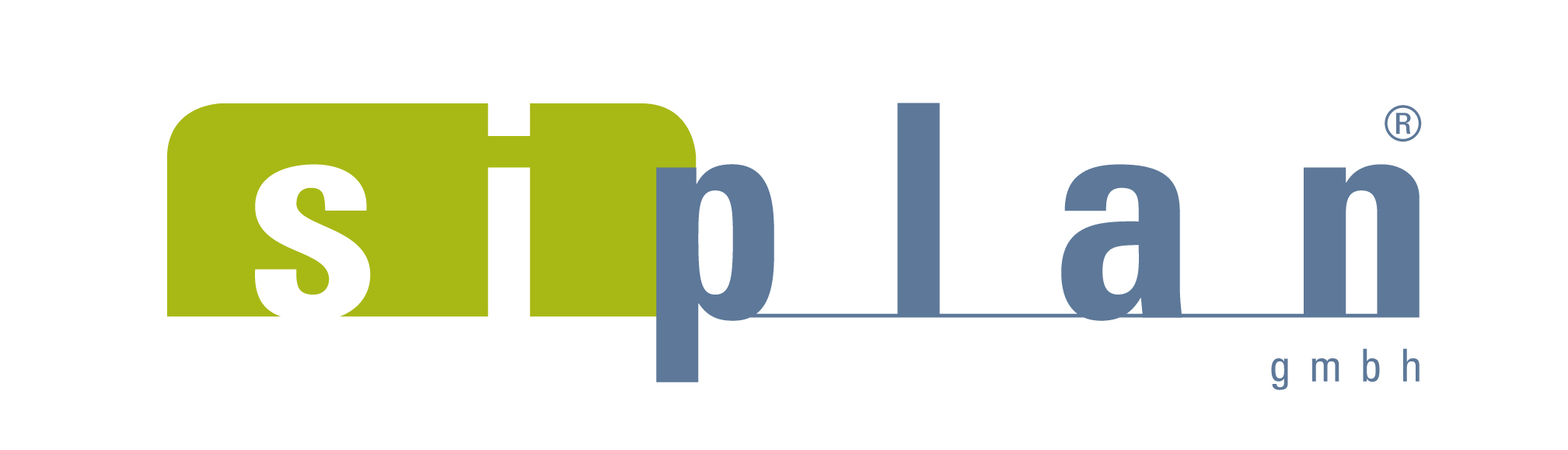How to transfer an old computerhardware with MBR to a new Hardwere with EFI using veeam backupsoftware?
Transferring an old computer’s Master Boot Record (MBR) to a new one with EFI using Veeam Backup & Replication software involves a multi-step process. Veeam primarily focuses on virtual environments, so if you are dealing with physical machines, you may need to use additional tools or methods for bare-metal recovery. Here’s a general guide for transferring MBR to EFI using Veeam. This process may vary depending on the specific versions of Veeam Backup & Replication and the operating systems involved. Always consult the documentation for the specific versions you are using.
Steps:
- Backup the Old System:
- Use Veeam Backup & Replication to create a backup of the old system.
- Ensure that all necessary data, applications, and configurations are included in the backup.
- Install Veeam on the New System:
- Install Veeam Backup & Replication on the new system.
- Restore the Backup:
- Use Veeam Backup & Replication to restore the backup to the new system.
- During the restore process, pay attention to the options provided by Veeam, especially those related to disk configuration.
- Convert MBR to GPT:
- After the restore, you’ll likely need to convert the disk from MBR to GUID Partition Table (GPT) format. This is necessary for EFI compatibility.
- Use a partition management tool (e.g., Disk Management in Windows) or a third-party tool to convert the disk to GPT. Make sure to back up any important data before performing this operation.
- Adjust EFI Boot Settings:
- Configure the EFI boot settings on the new system. You may need to access the system’s UEFI/BIOS settings and set the boot mode to EFI.
- Check the boot order to ensure that the EFI partition is selected as the primary boot device.
- Verify Operating System Bootability:
- Ensure that the operating system boots correctly in the new EFI environment. If there are any issues, you may need to repair the bootloader or reinstall it.
- Update Drivers and Settings:
- After successfully booting into the new system, update drivers and settings to match the new hardware configuration.
- Test and Validate:
- Test the new system thoroughly to ensure that all applications and configurations are functioning correctly.
It is not easy to move old hardware to a new one, especially when too old. Don´t wait too long to migrate essential systems!
ing. alfred gunsch, cyber security siplan gmbh
Important Considerations:
- Compatibility: Ensure that the old system’s operating system is compatible with the new hardware and supports EFI.
- Backup Validation: Before making changes to the new system, validate the Veeam backup to ensure its integrity.
- Documentation: Consult the documentation for Veeam Backup & Replication and the operating system for any specific steps or considerations.
- Professional Assistance: If you’re not comfortable with these procedures, consider seeking professional assistance to avoid potential data loss or system errors.
Warning: Always follow best practices and test thoroughly in a controlled environment before performing such operations in a production setting.
P.S.: For us https://learn.microsoft.com/de-de/windows/deployment/mbr-to-gpt did not work.